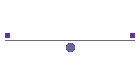
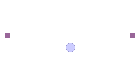
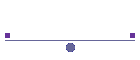
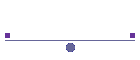
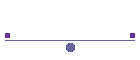
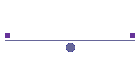
Monitorkalibrierung
1.Einführung
"Auf meinem Monitor sieht das aber
ganz anders aus"
So oder so ähnlich beginnen die meisten Erkenntnisse aus der elektronischen
Bildverarbeitung EBV. Es gibt praktisch keine zwei Monitor auf der Welt, die
ein Bild in gleicher Weise darstellen. Verantwortlich hierfür sind Faktoren
wie das verwendete Phosphor der Leuchtschicht, die Alterung dergleichen,
Umgebungsbedingungen wie Temperatur, Helligkeit, Farbtemperatur oder
schlichtweg die (falsche) Einstellung von Helligkeit, Kontrast und
Farbtemperatur des Bildschirms. Um hier einigermaßen vergleichbare und vor
allem übertragbare Ergebnisse erzielen zu können, benötigt es einer
Justierung des Bildschirms und der verwendeten Peripherie.
2.Hilfsmittel und Voraussetzungen
Um einen Monitor richtig kalibrieren zu können, reichen die oft verwendeten Graukeile in keinster Weise aus. Aus dem Bereich der Fotografie existieren zwei sehr einfache aber leistungsstarke Referenzbilder, die eine recht genaue Justierung des Bildschirmes zulassen. Bevor wir jedoch damit beginnen, sollten einige einfache Grundvoraussetzungen geschaffen werden.
- Achte auf einen blendfreien Arbeitsplatz
Vermeide direkte Sonnen- oder Lampenbestrahlung auf den Monitor und deine
Augen.
- Trage keine stark reflektierende farbige Kleidung.
Reflektierendes Licht von z.B. roten oder grünen T-Shirts verfälscht den
visuellen Eindruck von Farben am Bildschirm.
- Achte auf eine immer gleich bleibende Beleuchtung des Arbeitsplatzes.
Ständig wechselnde Lichtbedingungen machen eine Kalibrierung wieder zu
nichte.
- Schalte den Monitor und den Rechner schon ca. eine halbe Stunde vor Beginn
der EBV ein.
Erst nach dieser Zeit verändert sich die Farbwiedergabe von Bildschirm und
Grafikkarte nicht mehr wesentlich.
Jetzt solltest Du Dir die Referenzdateien aus diesem Artikel auf deinen Rechner speichern, damit Du sie mit einem Bildbetrachtungsprogramm in Vollbilddarstellung anzeigen lassen kannst. Bitte verändere nichts an diesen Dateien, da sie sonst nicht mehr den Vorgabewerten entsprechen. Im Zweifelsfall schreibschützen. Damit du weißt, was Du mit diesen Dateien anfangen kannst, existiert noch eine sehr gute Beschreibung im PDF-Format, die Du Dir bei Gelegenheit mal ansehen solltest. In diesem Artikel werde ich jedoch eine Schnellübersicht beschreiben, die Dir eine Kalibrierung auch ohne die Hilfedatei ermöglichen. Beschreibung und Referenzdateien findest Du übrigens auch kostenlos im Internet unter dem Begriff "DQ-Tool".
3.Vorgehensweise
HINWEIS: Benutze die Knöpfe Deines Monitors um die folgenden Einstellungen
zu machen, nicht eine Software!
a) Lade das Bild KONTRAST.JPG mit einem Bildbetrachter im Vollbildmodus.
b) Stelle bei einem Röhrenmonitor den Kontrast auf 100% ein.
c) Stelle die Helligkeit zunächst auf 100%. Das Bild ist jetzt viel zu hell.
d) Reduziere die Helligkeit bis das graue große Q im linken schwarzen Feld
gerade noch sichtbar ist. Lass dir mit diesem Punkt etwas Zeit, da das Auge
sich nur langsam an die neuen Verhältnisse gewöhnt. Das Q sollte nicht hell
sein, sondern nur gerade noch sichtbar.
Wenn dein Monitor die Einstellung der Farbtemperatur zulässt, dann stelle ihn auf einen vorgeschlagenen Wert von 5000, 6000 oder 6500°K ein. Das Bild wird dir zunächst sehr rötlich vorkommen. Das ist o.k. so und man (das Auge) gewöhnt sich recht schnell daran. Dies entspricht der Farbtemperatur von Tageslicht. Kannst du dies nicht einstellen, dann machen wir das anschließend in Punkt 4.
Zur ersten Kontrolle kannst du nun das Bild MONITOR.JPG im Vollbildmodus laden. Die Felder zeigen verschieden Farbbereiche. Wichtig ist für uns vor allem das rechte untere Feld mit dem Kaffeeservice. Hier sollten in der Kanne keinerlei Farben zu sehen sein. Sie besteht aus weißem Porzellan und enthält alle Schattierungen bis zu reinem Schwarz. Auch der Hintergrund darf keinerlei Farbstiche zeigen. Tut er es trotzdem, so regeln wir das in Punkt4.
4.Justierung mit Adobe Gamma
Adobe Gamma ist ein Programm, das mit Photoshop mitgeliefert wird und stillschweigend installiert wird. Dieses kleine Tool hat es wirklich in sich und wird leider so selten verwendet. Du findest es entweder im Programmordner von Photoshop oder direkt in der Systemsteuerung. Bei einer Standardinstallation von Photoshop wird es außerdem bei jedem Windows-Start automatisch geladen. Wenn du das Tool startest, dann findest du im Normalfall drei Regelfelder für Rot, Grün und Blau. Diese kannst du mit leicht zugekniffenen Augen so einstellen, dass das innere Vollfarbfeld mit dem äußeren gestreiften Feld verschwimmt. Dies machst du für jede Farbe.
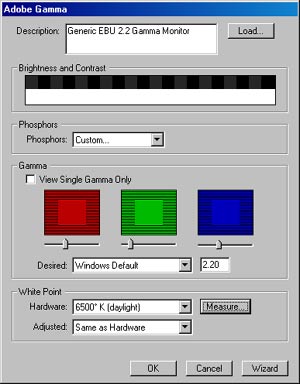
Nun drückst du auf den Knopf unten rechts neben der Farbtemperatur. Ein neues Fenster öffnet sich in dem du drei verschieden graue Felder siehst.
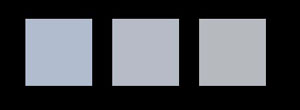
Du kannst nun das
rechte oder linke Feld mehrfach anklicken, um die Farbtemperatur mehr in
Richtung blau (linkes Feld) oder mehr Richtung rot (rechtes Feld) zu
verschieben. Die richtige Einstellung hast du gefunden, wenn das linke Feld
leicht bläulich, das rechte Feld leicht rötlich und das mittlere Feld ein
neutrales Grau darstellen. Hier solltest du ein wenig rum probieren. Hast du
das mittlere Feld in einem neutralen Grau ohne Farbstich eingestellt,
drückst du auf dieses und das Programm kehrt auf die ursprüngliche Seite
zurück. Beim Drücken auf die OK-Taste kannst und musst Du nun das Profil
unter einem Namen speichern. Beim nächsten Start von Windows wird dieses
Profil auch wieder geladen und du kannst mit den gerade eingestellten
Parametern arbeiten.
Lade nun noch mal das Testbild MONITOR.JPG. Das linke obere Feld sollte nun
natürliche Himmels- und Wiesenfarben zeigen. Das rechte obere Bild zeigt
neutrale Hauttöne....keine Bleichgesichter und keinen Sonnenbrand. Das
rechte untere Bild zeigt farblose graue Verläufe und das linke untere Bild
zeigt kräftige Farben mit erkennbaren Details.
5.Farbmamagement-Systeme von Windows und Adobe Photoshop
Das Farbmanagement von Windows seit der Version 98 ist fester Bestandteil des Betriebssystemes und wird durch Anwendungen wie Adobe Photoshop oder SilverFast, aber auch fast jeden Treiber von Druckern und Scannern genutzt. Blättere mal durch die Einstellungen in den Gerätetreibern. Fast immer gibt es einen Punkt "Farbmanagement". An dieser Stelle sei nur so viel gesagt: Achte darauf, dass dieses Farbmanagement aktiviert ist.
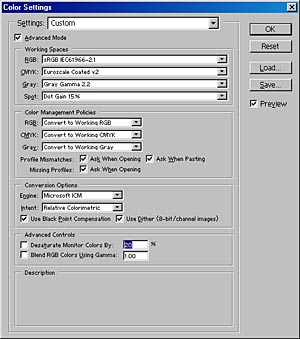
Unter Photoshop
kannst Du mit SHIFT-CTRL-K das Farbmanagement aufrufen und mal anschauen.
Sollte weiterführendes Interesse zu diesem Thema bestehen, wird es einen
gesonderten Bericht geben.
Christian Radtke
Download des
Workshops als PDF-Datei

