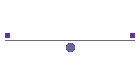
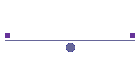
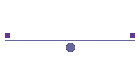
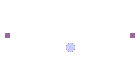
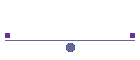
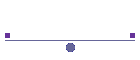
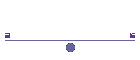
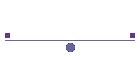
Adobe Photoshop
Bei der Bearbeitung des Hintergrundes sollte man sehr vorsichtig vorgehen und immer mehrere verschiedene Einstellungen ausprobieren.
Denn der Hintergrund eines Bildes ist der erste Eindruck den ein Beobachter von dem Bild erhält. Sicherlich ist ein tiefschwarzer Hintergrund schön, entspricht aber im allgemeinen leider nicht der Realität.
Außerdem werden, wenn der Hintergrund zu dunkel gemacht wird, oftmals auch Details und Feinheiten weggerechnet und das soll möglichst vermieden werden.
Um den Bildhintergrund zu bearbeiten gibt es mehrere Möglichkeiten, die zu zum Teil unterschiedlichen Ergebnissen führen. Man sollte immer verschiedene Möglichkeiten ausprobieren und unter dem Eindruck des Gesamtbildes entscheiden, welche Bearbeitungsvariante die Bessere ist.
Was besser ist, sollte der Astrofotograf für sich selber entscheiden. Denn ihm muss sein Bild ja gefallen. Man kann sich zwar an den Bildern anderer orientieren aber man wird nie ein gleiches Ergebnis wie sie erzielen. Denn die Ausgangsbilder sind immer unterschiedlich.
Die Methoden die ich anwende um den Bildhintergrund zu bearbeiten sind:
Die Bearbeitungsschritte mache ich in Photoshop, sie sollten aber in anderen Programmen auch problemlos möglich sein.
Ausgangspunkt für die weitere Bearbeitung ist das Bild, wo im vorherigen Bearbeitungsschritt der Blausaum entfernt wurde.

Die Tonwertkorrektur wird über Bild/Anpassen/Tonwertkorrektur, STRG-I, aufgerufen.
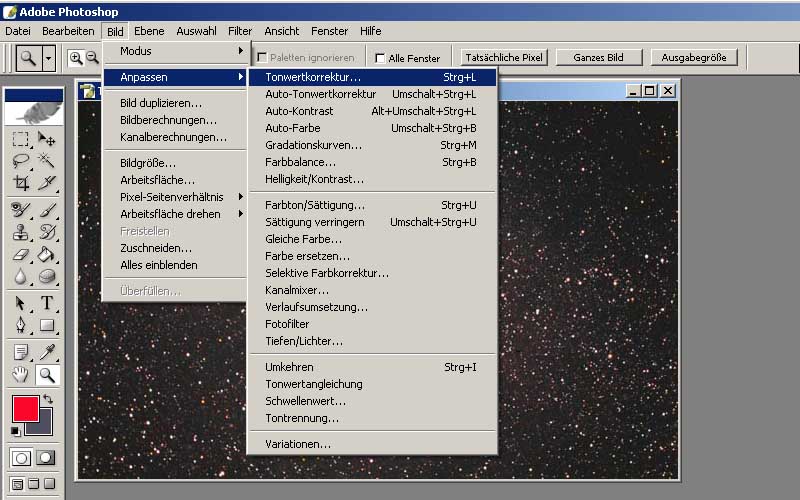
Durch einen Doppelklick auf den Tiefenwähler
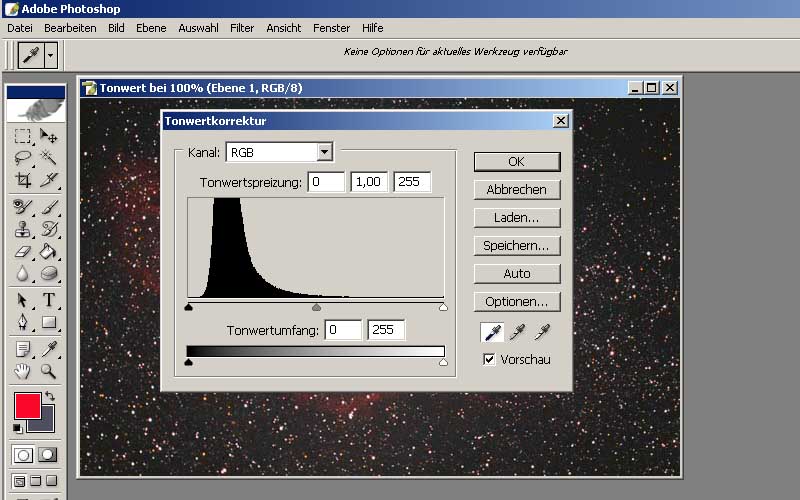
wird der Farbwähler geöffnet. Hier wird die Tiefe des Schwarz eingestellt für den Hintergrund. Entweder kann das Schwarz über den Auswahlkreis eingestellt werden oder aber mit Zahlenwerten in den Farbsystemen. Da wir überwiegend im RGB-Farbraum arbeiten, hab ich die Werte für das Schwarz mit R:20 - G:20 - B:15, eingestellt.
Wenn die Farbe festgelegt ist, wird der Farbwähler mit "OK" beendet. Wenn man jetzt mit dem Mauszeiger über das Bild geht, verwandelt sich der Mauszeiger in eine Pipette.
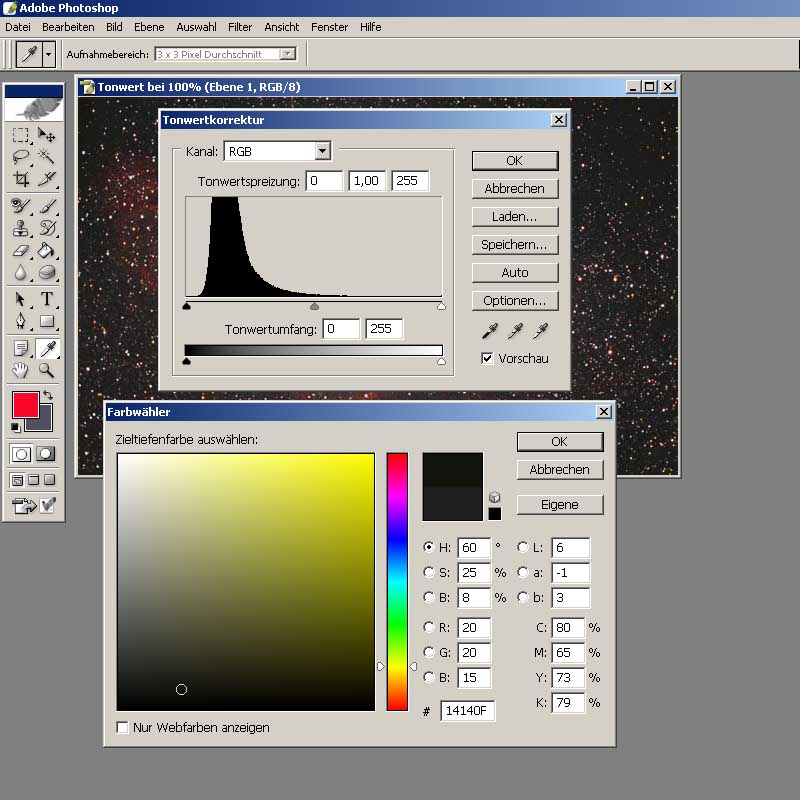
Nun wird einfach mit der linken Maustaste dort auf das Bild geklickt, wo der Hintergrund noch sehr hell. Damit automatisch ein neuer Tiefenpunkt für die Farbe gesetzt.
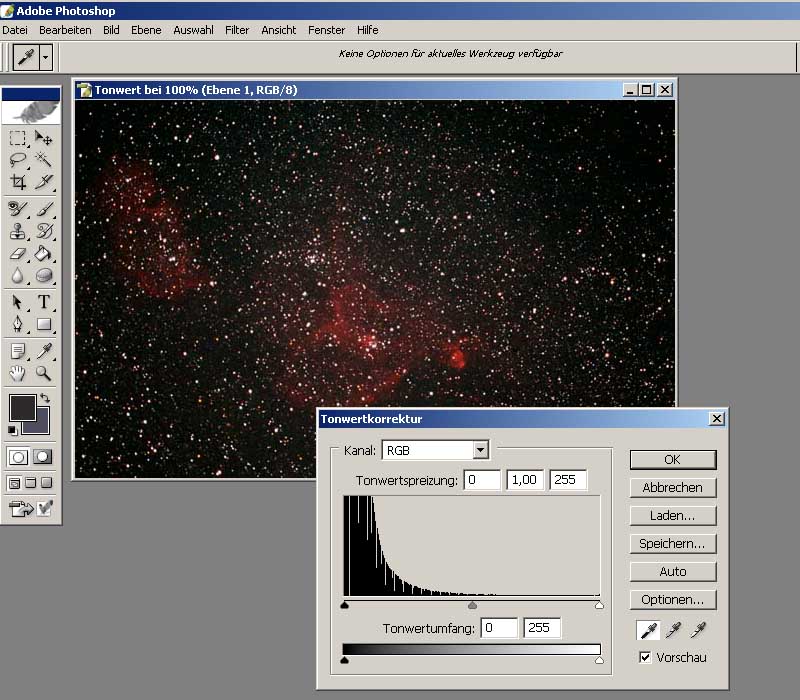
Nun wird auch die Tonwertkorrektur beendet und das bearbeitete Bild als Zwischenschritt gespeichert.

Die Bearbeitung der Gradationskurven wird über Bild/Anpassen/Gradationskurven, STRG-M, aufgerufen.
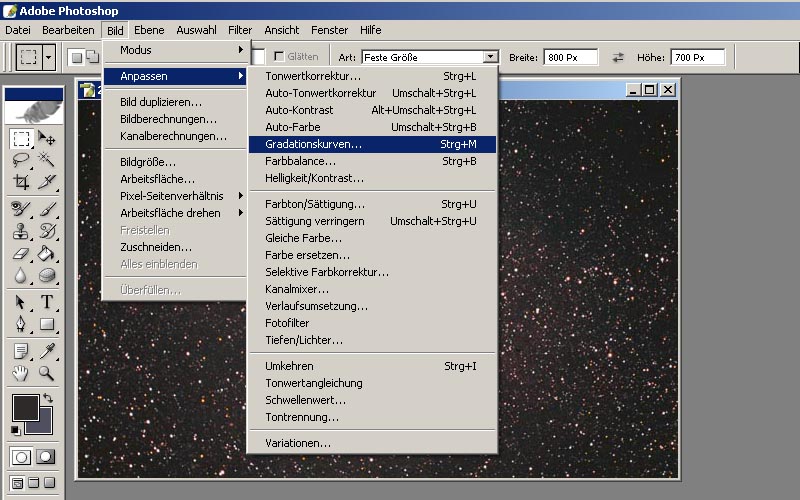
Im nun sichtbaren Gradationskurven Fenster wird wieder der Tiefenpunkt gewählt. Und wenn man jetzt mit der Maus über das Bild geht, erscheint die Pipette. Mit einem Klick der linken Maustaste wird ein neuer Tiefenpunkt gesetzt. Der Tiefenpunkt lässt sich im Diagramm noch einstellen und wenn die Vorschau aktiv ist, kann man auch sofort Änderungen sehen. Nachdem Bestätigen mit "OK" wird die neue Hintergrundfarbe übernommen.
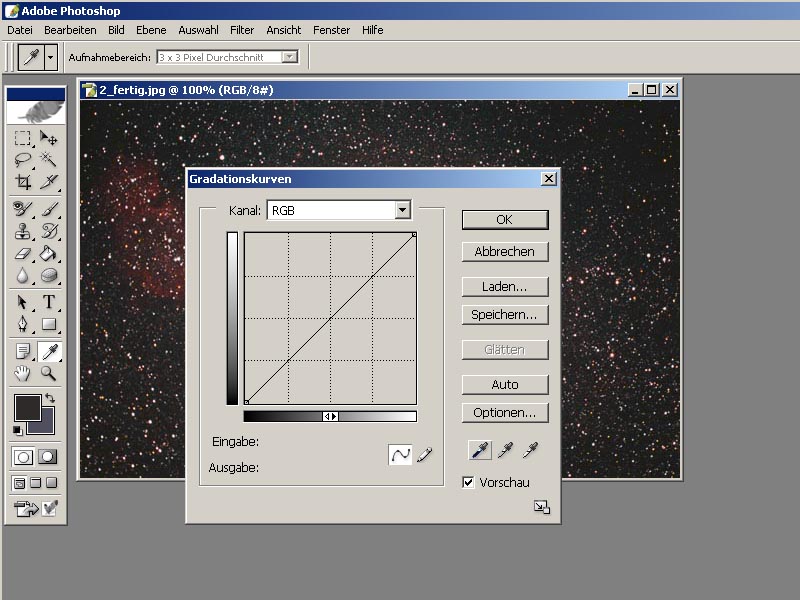

Die Ebenenfunktion wird im vorherigen Bearbeitungsschritt ausgiebig erklärt.